Hvorfor have en virksomhedsmail i stedet for en almindelig Gmail-adresse?
Hvis du arbejder professionelt i en hvilken som helst niche, kan en brugerdefineret domæne-e-mail (username@example.com) være en unik identitet til at kontakte dig i forbindelse med enhver forretningsmæssig forespørgsel.
- Det øger troværdigheden af din virksomhed og tiltrækker flere kunder.
- Det giver dig mulighed for at promovere dit mærkes domænenavn, hver gang du sender en e-mail.
- Tænk dig selv, hvilken af dem vil du betragte som en seriøs forretning? En funky adresse som cooldude2022@gmail.com eller admin@gulshankumar.net adresse? Sidstnævnte lyder naturligvis mere professionelt.
I denne vejledning lærer du en gratis metode til at sende og modtage e-mails fra din virksomheds e-mail eller din brugerdefinerede domæne-e-mail. Trin-for-trin.
Hvor meget koster det?
Ikke meget. Du skal købe et domænenavn til din brand-e-mail. Groft sagt koster det kun ca. 10 USD om året. Eller du kan bruge det eksisterende domæne, hvis du allerede har et. Du behøver ikke betale noget specifikt for e-mailhostingløsningen.
Trin 1. Køb et domænenavn
Du kan købe et domænenavn til dit brand på webstedet “Google Domains” til en overkommelig pris. De omfatter gratis whois-beskyttelse af privatlivets fred for at forhindre spam på oplysninger om domæneejerskab.
Et andet firma, der på det seneste er begyndt at tilbyde det billigste domænenavn med gratis whois privacy, er Cloudflare uden nogen form for tillæg.
Cloudflare er en førende organisation, der leverer internettjenester til mange kendte globale brands som DigitalOcean, Linode, Medium (Publishing Platform), OkCupid (Dating Site), Zendesk (SaaS-selskab), for blot at nævne nogle få. Det er en dominerende markedsleder inden for ydeevne og sikkerhed. De håndterer ~20 % af al internettrafik.
Cloudflare er for nylig begyndt at tilbyde gratis Email Routing-tjenester. Vi kan bruge deres gratis e-mail forwarding-funktion til at oprette en forretningsmail.
Trin 2. Opret en Cloudflare-konto
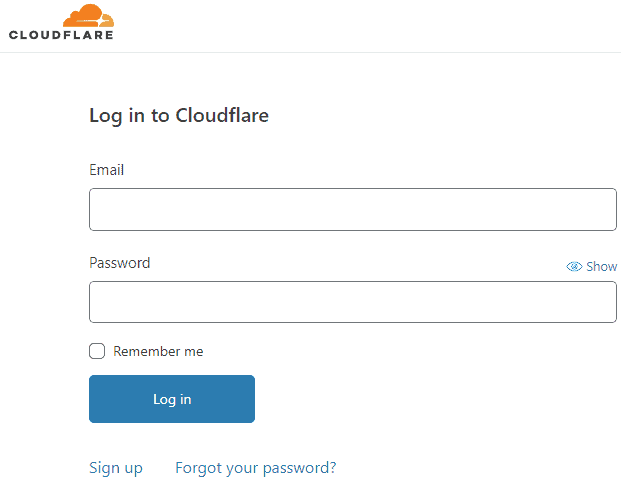
Trin 3. Tilføj dit domæne til Cloudflare
- Hvis du har flere kontolinks, skal du blot vælge den konto, der tilhører dig.
- Når du har tilføjet domænenavnet, skal du opdatere navneserverne som foreslået af Cloudflare.
- Klik på knappen Tilføj websted
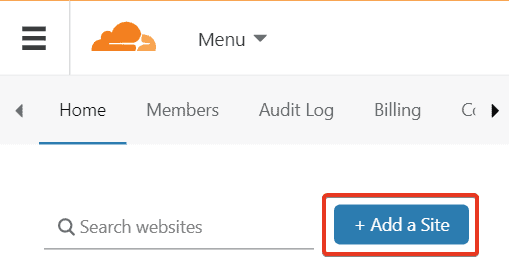
- Tilføj dit domænenavn
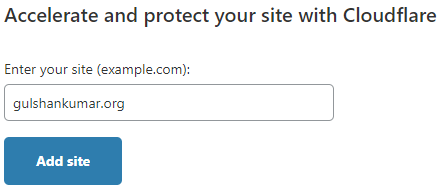
Trin 4. Vælg den gratis plan
Cloudflare’s gratis abonnement indeholder gratis e-mailrouting-tjenester, som vi har brug for i de næste trin.
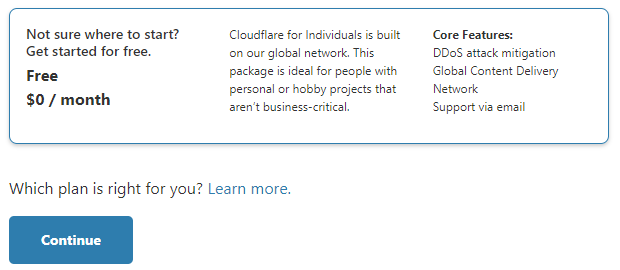
Trin 5. Gennemgå DNS-poster
- Hvis du har et eksisterende websted tilknyttet det, kan du manuelt gennemgå alle DNS-poster og sikre dig, at de alle er der.
- Derefter skal du fortsætte.
- Hvis det blot er et nyt domæne, der kun er beregnet til e-mail, behøver du ikke at bekymre dig. Du skal blot fortsætte.
Trin 6. Opdater Cloudflare-navnsservere
- Gå til domæneregistrator
- Opdatering der som leveret af Cloudflare.
Sjovt faktum: Den leveres med præfiks af mandlige og kvindelige navne.
asa.ns.cloudflare.com
marek.ns.cloudflare.com
Trin 7. Gå til menuen Email
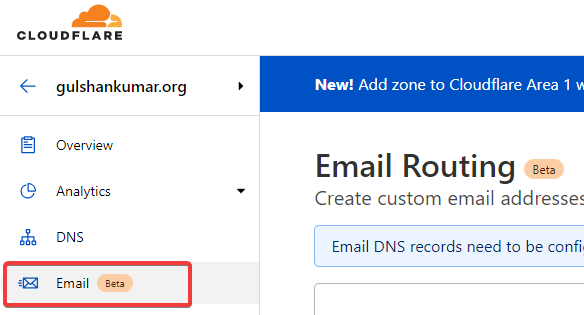
Trin 8. Opret en brugerdefineret adresse
- Klik på Opret brugerdefineret adresse
- Indtast brugernavn til brugerdefineret adresse. F.eks., kontakt
- Aktion: Send til
- Adresse på destinationen: Indtast din Gmail-adresse. For eksempel: gulshankumarwork@gmail.com
- Klik på Gem
- Du får vist meddelelsen “Pending verification”.
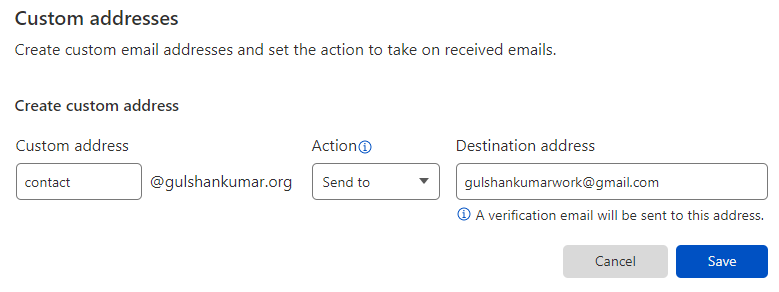
Trin 9. Bekræft e-mail med videresendelse
Den destinations-e-mailadresse, du indtastede i det foregående trin, skal bekræftes for at få e-mail videresendt til den.
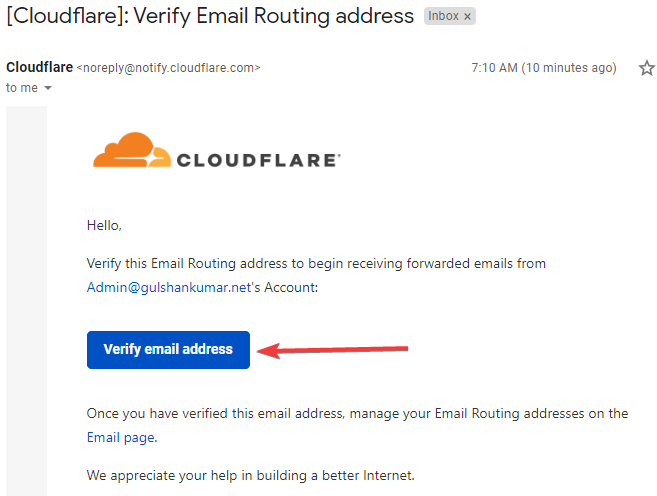
Trin 10. Tilføj den nødvendige DNS
- Gå tilbage til menuen Email Routing for dit domæne i Cloudflare
- Klik på Tilføj poster automatisk
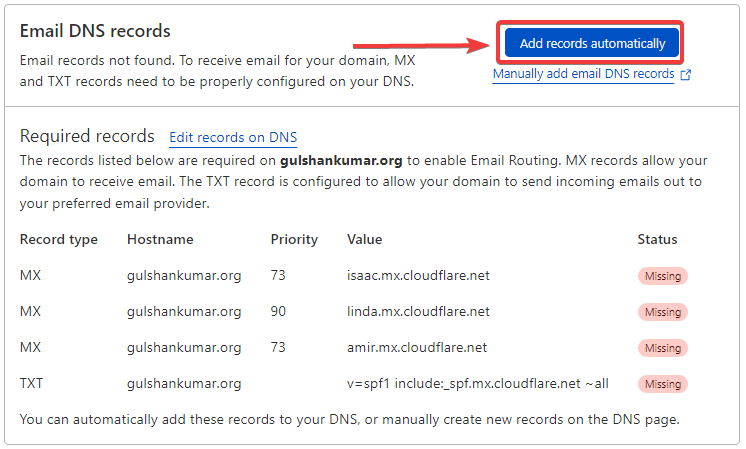
Når det er tilføjet, vil du se “Routing enabled”.
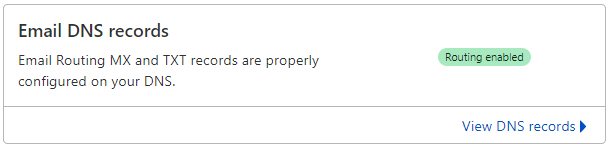
Resultat: Videresendelse af e-mail virker
Hvis nogen nu sender en e-mail til contact@gulshankumar.org e-mail, vil den blive videresendt til destinationsadressen.
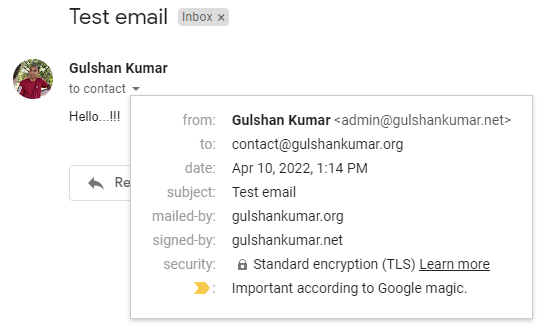
- Funktionen til modtagelse af e-mails fungerer.
Hvad er det næste?
- Nu skal vi konfigurere SMTP til at sende funktionen til at svare.
Bemærk: Overvej at erstatte den SPF-record, som Cloudflare leverer, med nedenstående record for at sikre, at udgående e-mail ikke havner i spam-mappen.
v=spf1 include:_spf.mx.cloudflare.net include:_spf.google.com ~allTrin 11. Konfigurer SMTP
Heldigvis kan vi bruge gratis Gmail SMTP (smtp.gmail.com, 587) til at få svarfunktionalitet.
Generelt består SMTP af fire ting.
- SMTP Adresse: smtp.gmail.com
- SMTP Port: 587
- SMTP Brugernavn: Dette vil være din Gmail-adresse
- SMTP Adgangskode: Det kan være Gmail-adgangskode, men det er bedre at bruge App Password i stedet.
Appadgangskode er som en unik adgangskode til at logge ind på Gmail med en tredjepartsløsning.
Opret app-adgangskode
- Hvis du vil oprette et app-adgangskode, skal du aktivere to-faktor-autentificering på din Google-konto. Hvis du ikke gennemfører dette nødvendige trin, viser Google ikke funktionen App-adgangskode.
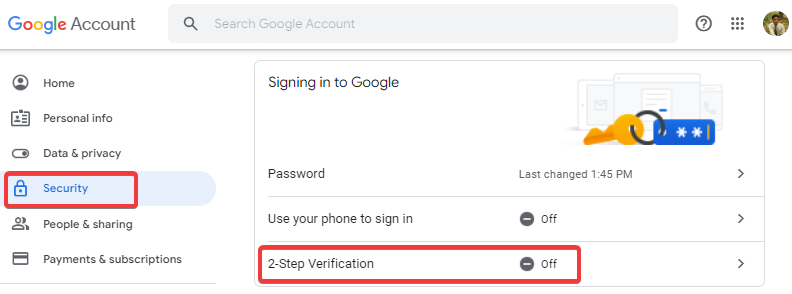
Når 2-trinsbekræftelse er aktiveret, kan du se muligheden for at oprette app-adgangskode.
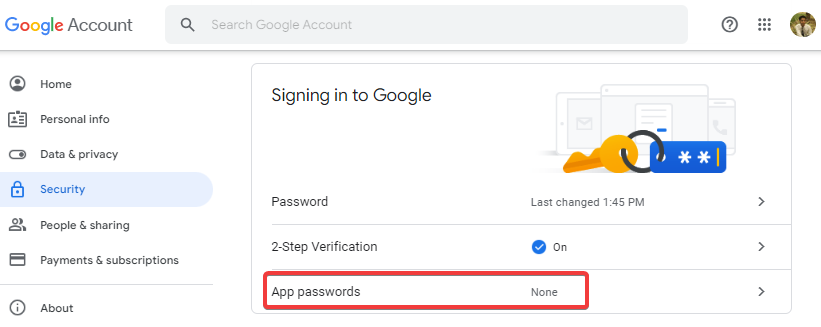
Vælg App: Andet (brugerdefineret navn)
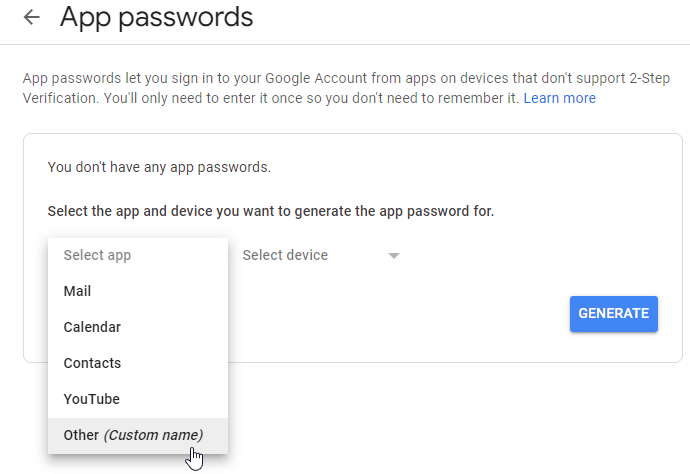
Indtast brugerdefineret navn: Gmail SMTP og klik på knappen GENERATE.
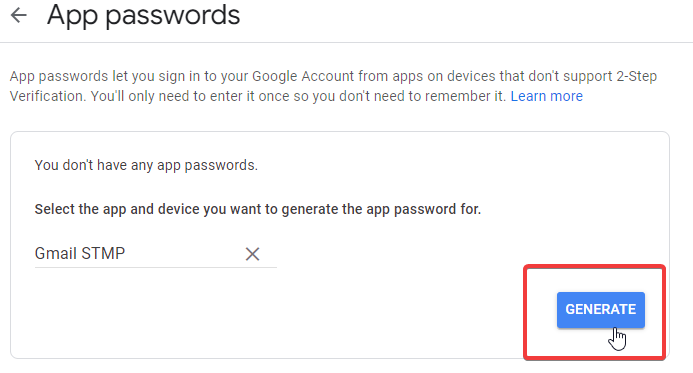
Kopier den genererede app-adgangskode
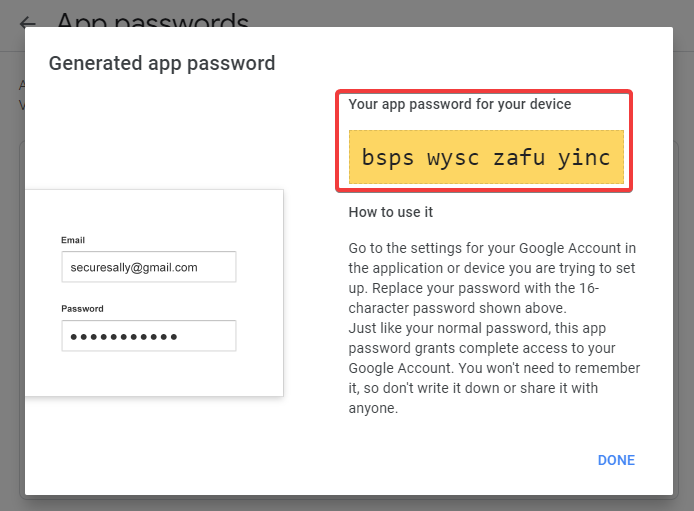
Gå til Gmail-indstillinger
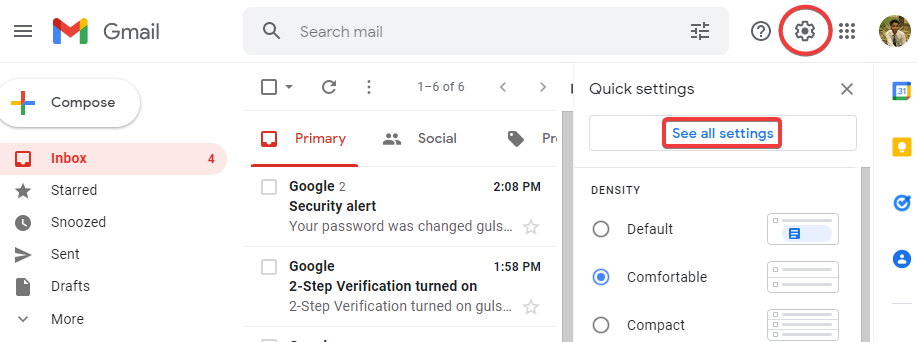
- Gå til fanen Konti og Import
- Under Send mail som: Klik på “Tilføj en anden e-mail-adresse”.
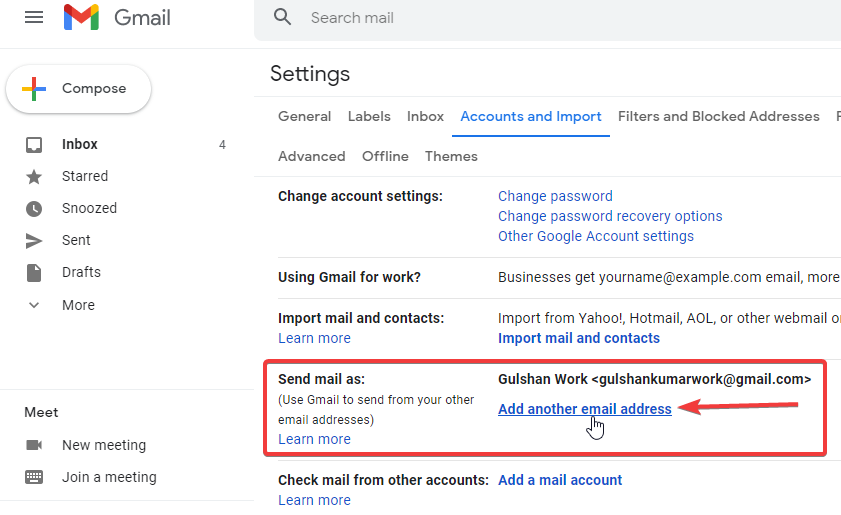
Indtast oplysninger om din brugerdefinerede domænenavns-e-mailadresse.
- Navn: Skriv dit navn.
- Email: Indtast din brugerdefinerede domæne-e-mailadresse.
- Teat som et alias (behold afkrydsningsfeltet aktiveret som det er)
- Klik på knappen Next Step (Næste trin)
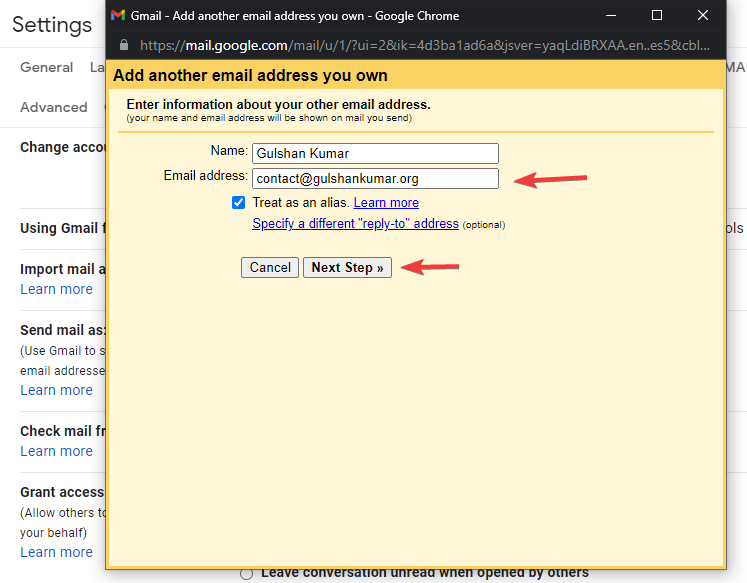
I dette trin skal vi angive SMTP-oplysninger, hvor Gmail kan oprette forbindelse for at sende e-mail.
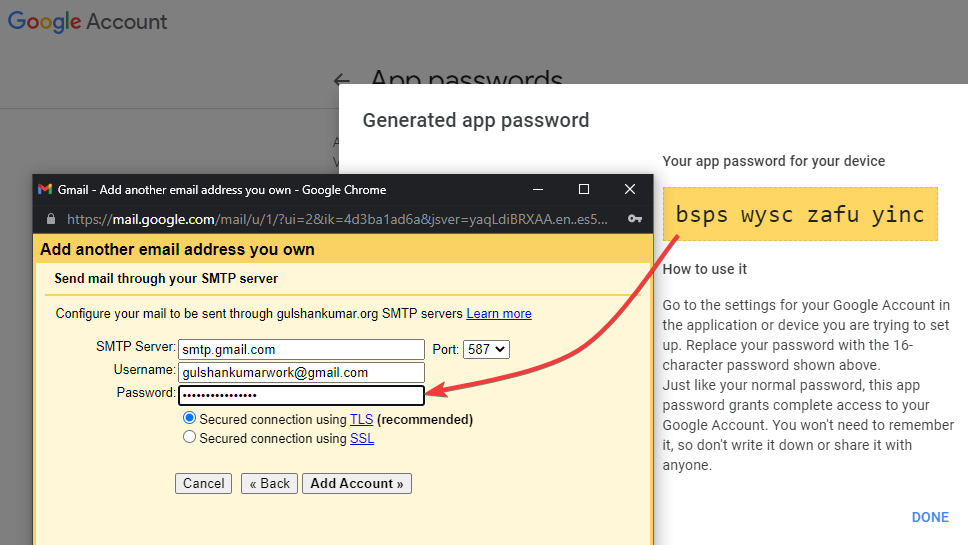
- SMTP Server: smtp.gmail.com
- Port: 587
- Brugernavn: Indtast din Gmail-adresse
- Adgangskode: Indtast den appadgangskode, som vi genererede i det foregående trin.
- Klik derefter på knappen Tilføj konto.
- Nu sender Google en e-mail til din brugerdefinerede domæneadresse (contact@gulshankumar.org) for at bekræfte, at du rent faktisk har adgang til den.
Godt, vi har allerede oprettet e-mail forwarding (fra contact@gulshankumar.org til gulshankumarwork@gmail.com), så vi kan helt sikkert modtage e-mails fra Google.

- Tjek din Gmail-indbakke, og klik på bekræftelseslinket.
- Du kan enten indtaste bekræftelseskoden eller klikke på linket.
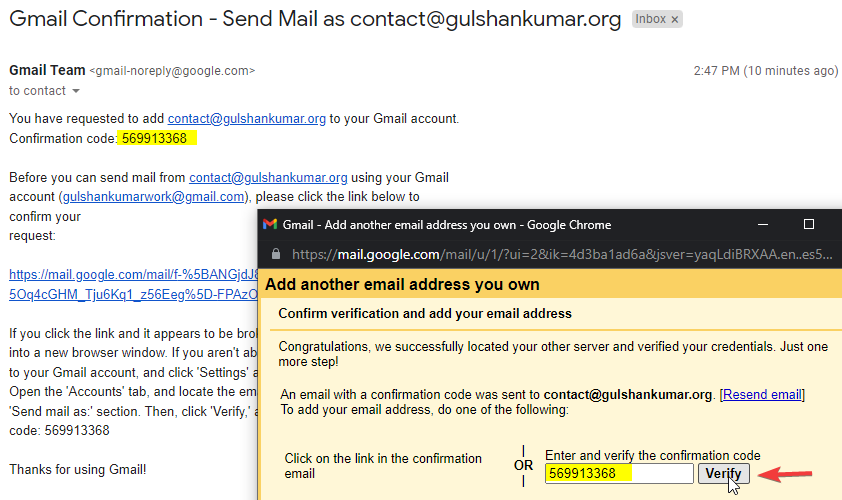
Trin 12. Indstil standard e-mail for at forbedre Gmail-oplevelsen
- Gå til Gmail-indstillinger
- Gå til Konti og Import
- Send mail som: Indstil din brugerdefinerede domæne-e-mail som standard e-mailadresse for din Gmail
- Når du svarer på en meddelelse: Vælg “Svar fra den samme adresse, som beskeden blev sendt til”.
Trin 13. Indstilling af profilbillede til e-mail fra et brugerdefineret domæne i Gmail
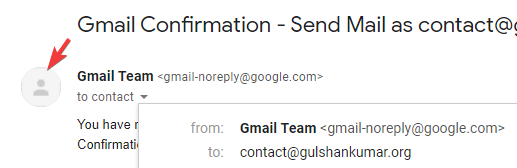
Som standard viser Gmail et tomt profilbillede for et brugerdefineret domæne. Vi kan indstille profilbilledet på samme måde som Google-kontoen for e-mailen til det brugerdefinerede domæne.
- Du skal blot gå til siden Indstillinger for min Google-konto.
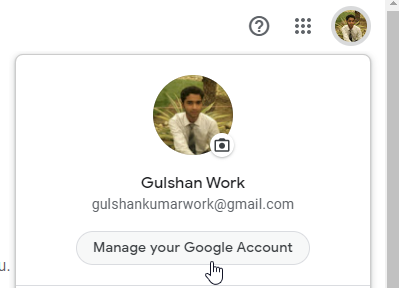
- Gå til Personlige oplysninger > Klik på E-mail
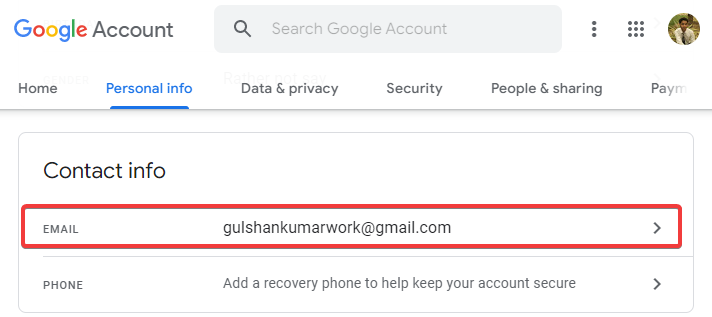
- Klik derefter på Alternativ e-mail
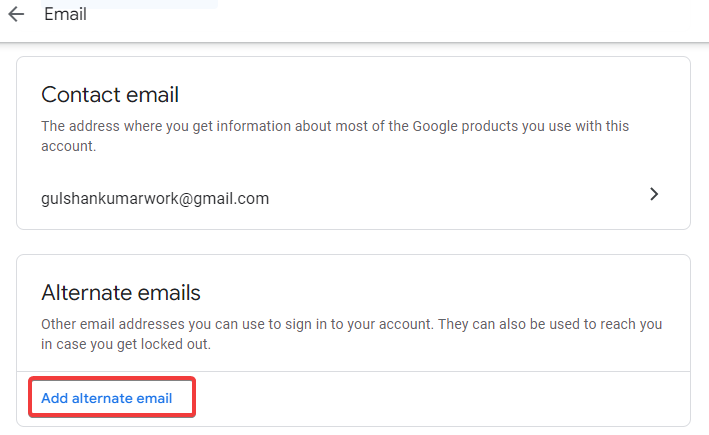
- Log ind på Gmail-konto
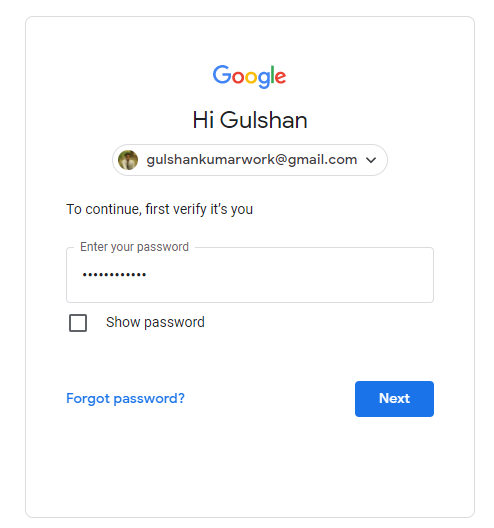
- Indtast en brugerdefineret domæne-e-mail i feltet Alternativ e-mail i feltet Alternativ e-mail.
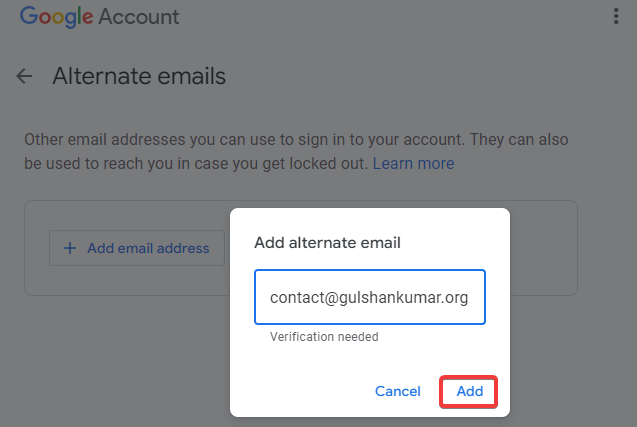
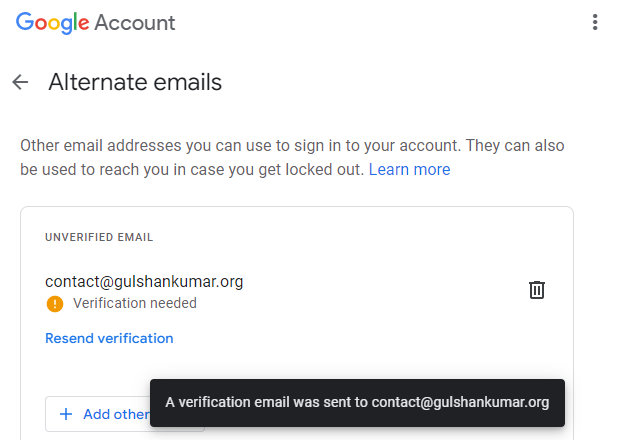
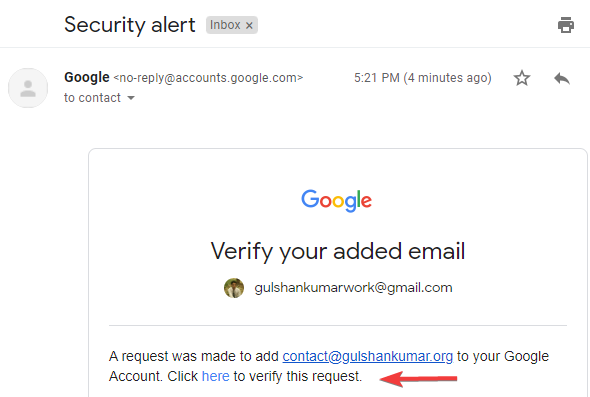
Du vil se, at den alternative e-mail nu er bekræftet. Google vil betragte den som din egen e-mail.
Du kan også logge ind på din Gmail med en brugerdefineret domæne-e-mail i stedet for brugernavn eller almindelig Gmail-adresse.
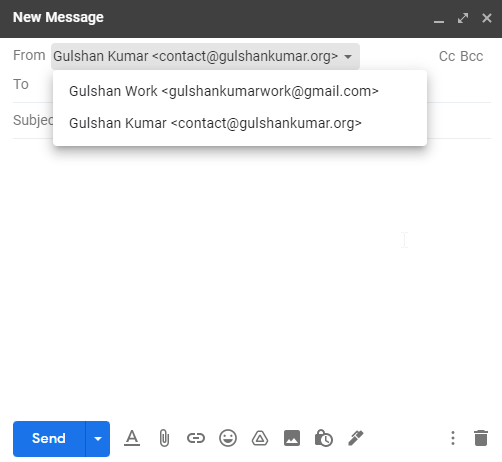
Inden for 24 timer vil du se, at din brugerdefinerede domæne-e-mail også har et profilbillede, der svarer til dit profilbillede på din Google-konto. Du kan teste det ved at sende en e-mail til din brugerdefinerede domæne-adresse.
Alternativ
Hvis du har spørgsmål, er du velkommen til at stille dem i kommentarfeltet nedenfor.
Thanks for this tutorial with lot of images.
About the DNS change to avoid being tagged as spam. On https://jay.gooby.org/2022/05/06/use-a-basic-gmail-account-to-send-mail-as-with-a-domain-that-uses-cloudflare-email-routing
He also add `a mx`, why ? Is that not needed ? What does it changes ? It does seem to work without.
We are using only two services Cloudflare and Gmail that is why just that is included in the SPF.
How about the DKIM record? Followed your method but DKIM is not passed . Since we are using gmail SMTP, we also need the DKIM record to ensure that the email has been sent from that domain. Any solution to this?
After completing the steps, my outgoing email landed in the promotion tab. Any fix for this?
Gmail is sending your outgoing emails in promotion tab because you’ve recently started using Cloudflare for the email routing. I suggest wait some time and Gmail AI will learn automatically about content. If you want quick fix, you can switch to G suite or create a filter at destined address.
Amazing, thanks for you solution! It works wonderfully, I bought my domain 4 years ago and I always wanted to setup the mail adress as well using it, unfortunely Cloudflare is’nt offer the SMTP server yet, but your solution helped me a lot to achieve this.
Following your article for setup my custom email address in Cloudflare. all configuration is done but incoming emails land in the spam folder. also adding the SPF record given by you but after adding that SPF record. Cloudflare send an error message DNS misconfigured.
Check Screenshot of DNS Setting : https://ibb.co/pxRbnYj
Please replace your record value
From
v=spf1 include:_spf.mx.Cloudflare.net include:_spf.google.com ~allTo
v=spf1 include:_spf.mx.cloudflare.net include:_spf.google.com ~allWe don’t need capital C. Sorry for the typo.
is this purely without using self hosting (to receive gmail forwarding verification code). ?
You’re not self hosting anything with this method. Everything depends on 3rd-parties (Cloudflare and Gmail).