Perché avere un’e-mail aziendale invece di un normale indirizzo Gmail?
Se siete un professionista che lavora in qualsiasi nicchia, avere un dominio e-mail personalizzato (username@example.com) può essere un’identità unica per contattarvi per qualsiasi richiesta commerciale.
- Aumenta la credibilità della vostra azienda e attira più clienti.
- Vi permette di promuovere il nome di dominio del vostro marchio ogni volta che inviate un’e-mail.
- Pensate a voi stessi: quale di questi indirizzi considerereste un’azienda seria? Un indirizzo divertente come cooldude2022@gmail.com o l’indirizzo admin@gulshankumar.net? Ovviamente, quest’ultimo suona più professionale.
In questa esercitazione imparerete un metodo gratuito per inviare e ricevere e-mail dalla vostra e-mail aziendale o dal vostro dominio e-mail personalizzato. Passo dopo passo.
Quanto costa?
Niente di che. È necessario acquistare un nome di dominio per l’e-mail del proprio marchio. Il costo è di circa 10 dollari all’anno. In alternativa, potete utilizzare il dominio esistente, se ne avete già uno. Non è necessario pagare nulla di specifico per la soluzione di hosting e-mail.
Passo 1. Acquistare un nome di dominio
Potete acquistare un nome di dominio per il vostro marchio con il sito web “Google Domains” a prezzi accessibili. Includono una protezione gratuita della privacy whois per prevenire lo spam sulle informazioni relative alla proprietà del dominio.
Un’altra azienda che ultimamente ha iniziato a offrire il nome di dominio più economico con la privacy whois gratuita è ‘Cloudflare’ senza alcun markup.
Cloudflare è un’organizzazione leader che fornisce servizi Internet a molti famosi marchi globali come DigitalOcean, Linode, Medium (piattaforma editoriale), OkCupid (sito di incontri), Zendesk (azienda SaaS), per citarne alcuni. È un leader di mercato dominante nel campo delle prestazioni e della sicurezza. Gestisce circa il 20% di tutto il traffico Internet.
Recentemente, Cloudflare ha iniziato a fornire servizi gratuiti di inoltro delle e-mail. Possiamo utilizzare la sua funzione di inoltro gratuito delle e-mail per creare un’e-mail aziendale.
Passo 2. Creare un account Cloudflare
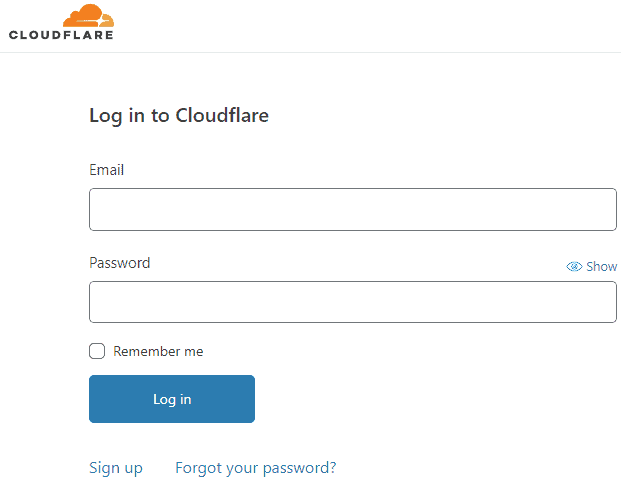
Passo 3. Aggiungere il dominio a Cloudflare
- Se avete più collegamenti all’account, scegliete semplicemente quello che vi appartiene.
- Dopo aver aggiunto il nome del dominio, aggiornare i nameservers come suggerito da Cloudflare.
- Fare clic sul pulsante Aggiungi sito
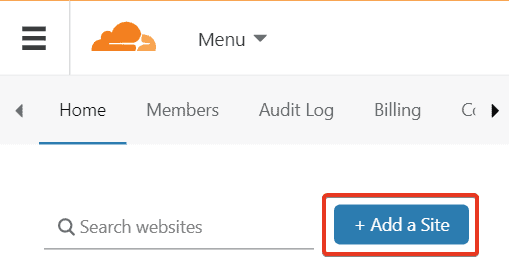
- Aggiungete il vostro nome di dominio
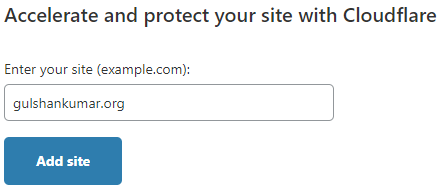
Passo 4. Selezionare il piano gratuito
Il piano gratuito di Cloudflare è dotato di servizi gratuiti di routing delle e-mail, di cui abbiamo bisogno nei prossimi passi.
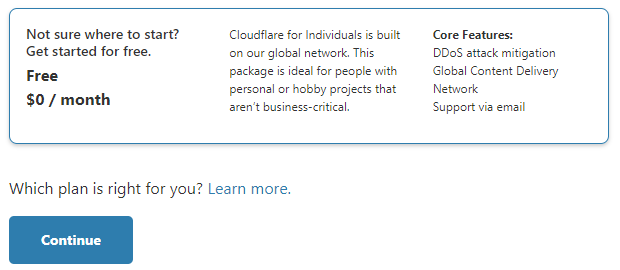
Passo 5. Esaminare i record DNS
- Se avete un sito web esistente associato ad esso, potete controllare manualmente tutte le voci DNS e assicurarvi che siano tutte presenti.
- Procedere quindi.
- Se si tratta di un nuovo dominio solo per la posta elettronica, non c’è bisogno di preoccuparsi. Procedete semplicemente.
Passo 6. Aggiornare Cloudflare Nameservers
- Vai al registratore di domini
- Aggiornamento fornito da Cloudflare.
Curiosità: viene fornito con il prefisso del nome maschile e femminile.
asa.ns.cloudflare.com
marek.ns.cloudflare.com
Passo 7. Andate al menu Email
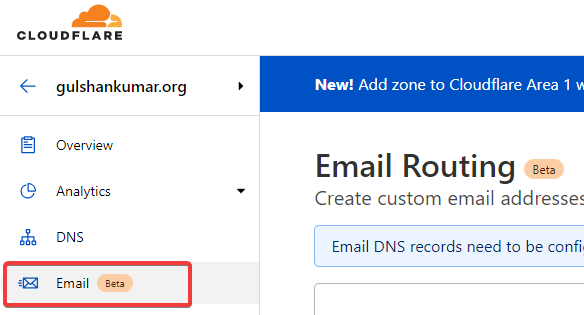
Passo 8. Creare un indirizzo personalizzato
- Fare clic su Crea indirizzo personalizzato
- Inserire il nome utente dell’indirizzo personalizzato. Ad esempio, contatto
- Azione: Inviare a
- Indirizzo di destinazione: Inserire l’indirizzo Gmail. Ad esempio: gulshankumarwork@gmail.com
- Fare clic su Salva
- Verrà visualizzato il messaggio “In attesa di verifica”.
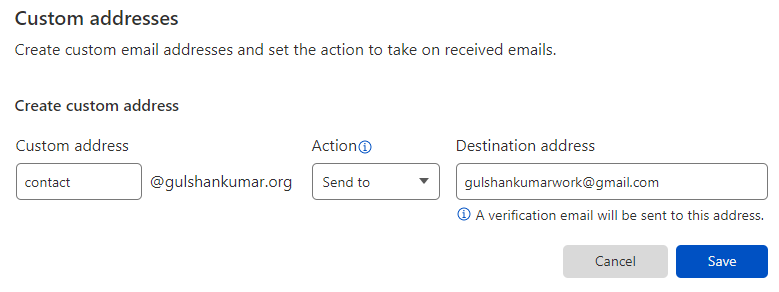
Passo 9. Verifica dell’e-mail di instradamento
L’indirizzo e-mail di destinazione inserito nel passaggio precedente deve essere verificato per ottenere l’inoltro delle e-mail.
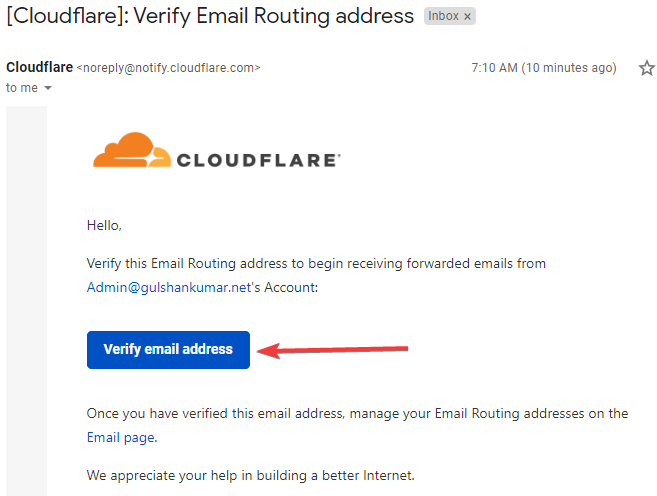
Passo 10. Aggiungere il DNS richiesto
- Tornare al menu Instradamento e-mail per il proprio dominio in Cloudflare
- Fare clic su Aggiungi record automaticamente
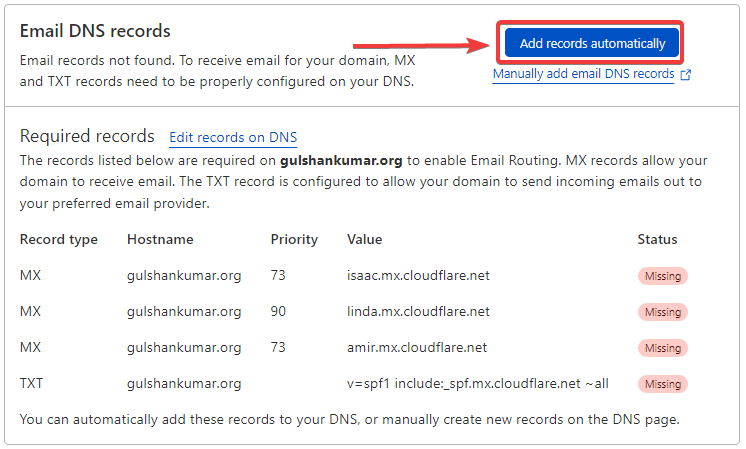
Una volta aggiunto, si vedrà “Routing abilitato”.
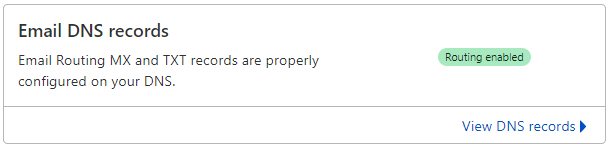
Risultato: L’inoltro delle e-mail funziona
Ora, se qualcuno invia un’e-mail all’indirizzo contact@gulshankumar.org, questa verrà inoltrata all’indirizzo di destinazione.
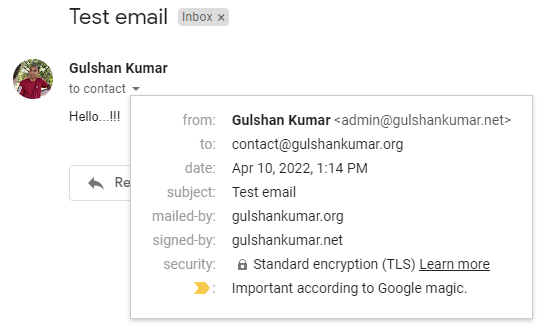
- La funzione di ricezione delle e-mail funziona.
Cosa c’è dopo?
- Ora è necessario configurare SMTP per la funzione di invio per le risposte
Nota: considerare la possibilità di sostituire il record SPF fornito da Cloudflare con quello sottostante per garantire che le e-mail in uscita non finiscano nella cartella spam.
v=spf1 include:_spf.mx.cloudflare.net include:_spf.google.com ~allPasso 11. Configurazione di SMTP
Fortunatamente, possiamo utilizzare l’SMTP gratuito di Gmail (smtp.gmail.com, 587) per ottenere la funzionalità di risposta.
In generale, SMTP è composto da quattro elementi.
- Indirizzo SMTP: smtp.gmail.com
- Porta SMTP: 587
- SMTP Nome utente: Questo sarà il vostro indirizzo Gmail
- SMTP Password: Può essere la password di Gmail, ma è meglio usare la password dell’app.
La password dell’app è come una password unica per l’accesso a Gmail con qualsiasi soluzione di terze parti.
Creare la password dell’app
- Per creare una password per l’app, attivare Autenticazione a due fattori nel proprio account Google. Senza aver completato questo passaggio necessario, Google non consente la funzione di password dell’app.
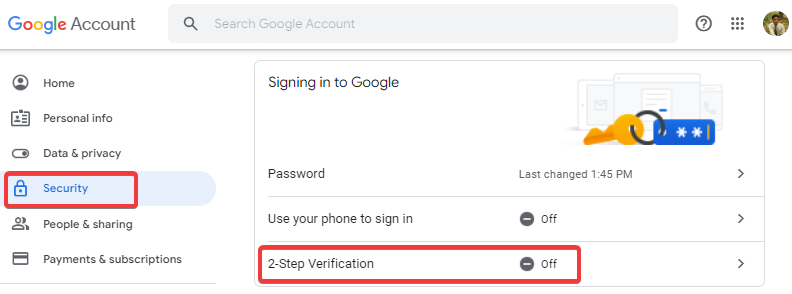
Una volta attivata la Verifica in due passaggi, è possibile visualizzare l’opzione per creare la password dell’app.
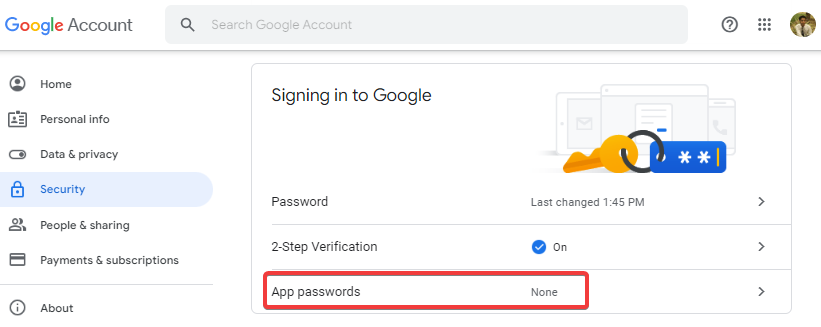
Scegliere App: Altro (nome personalizzato)
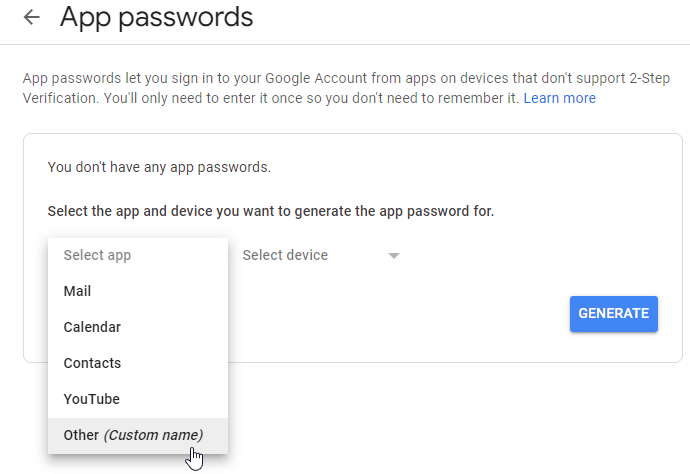
Inserire il nome personalizzato: Gmail SMTP e fare clic sul pulsante GENERA.
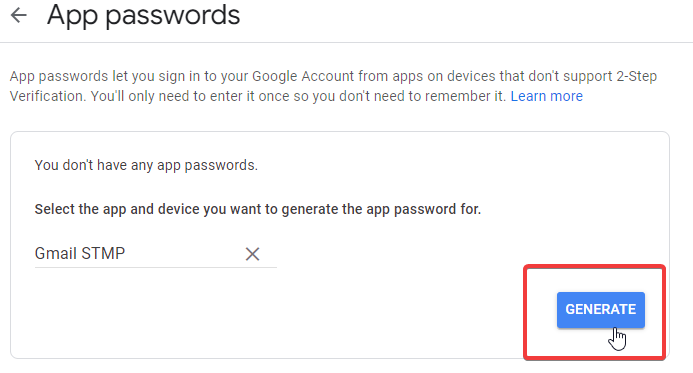
Copiare la password dell’applicazione generata
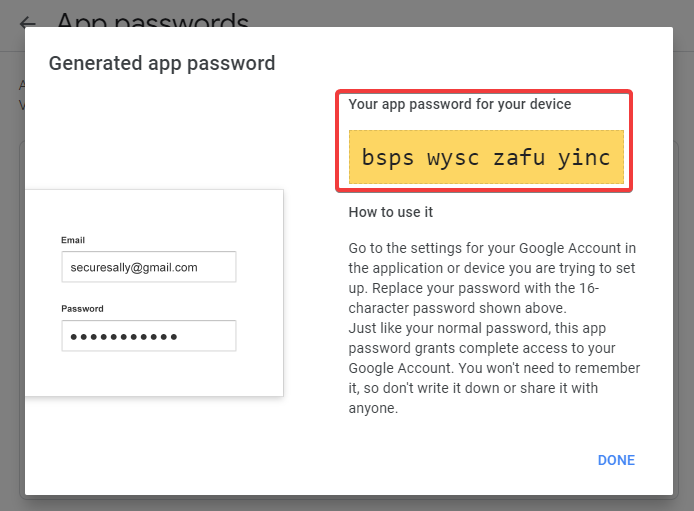
Andate a Impostazioni di Gmail.
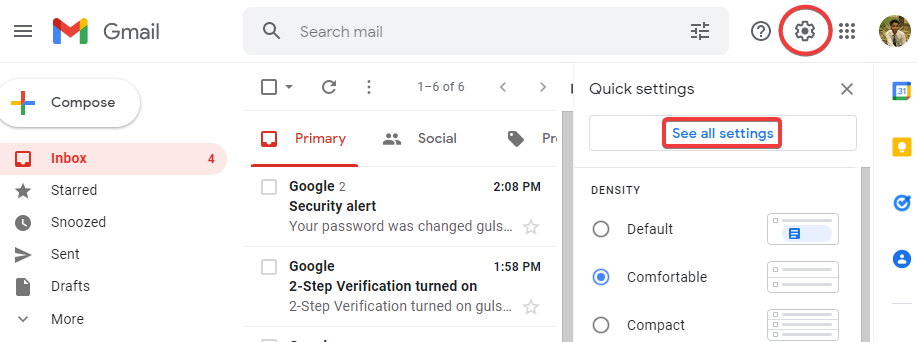
- Andare alla scheda Conti e importazione.
- In Invia posta come: cliccate su “Aggiungi un altro indirizzo e-mail”.
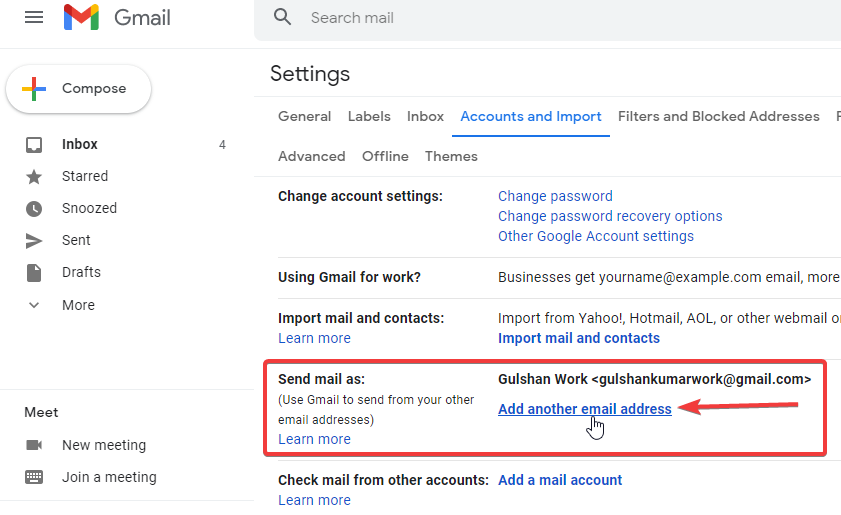
Immettere le informazioni relative all’indirizzo e-mail del nome di dominio personalizzato.
- Nome: Digitare il proprio nome.
- E-mail: Digitare l’indirizzo e-mail di dominio personalizzato.
- Teat come alias (mantenere la casella di controllo abilitata)
- Fare clic sul pulsante Fase successiva
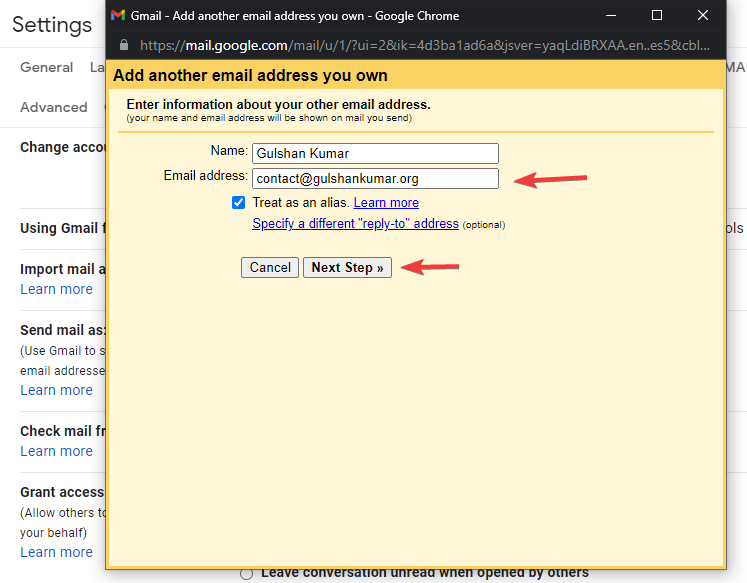
In questo passaggio è necessario fornire le credenziali SMTP a cui Gmail può connettersi per inviare le e-mail.
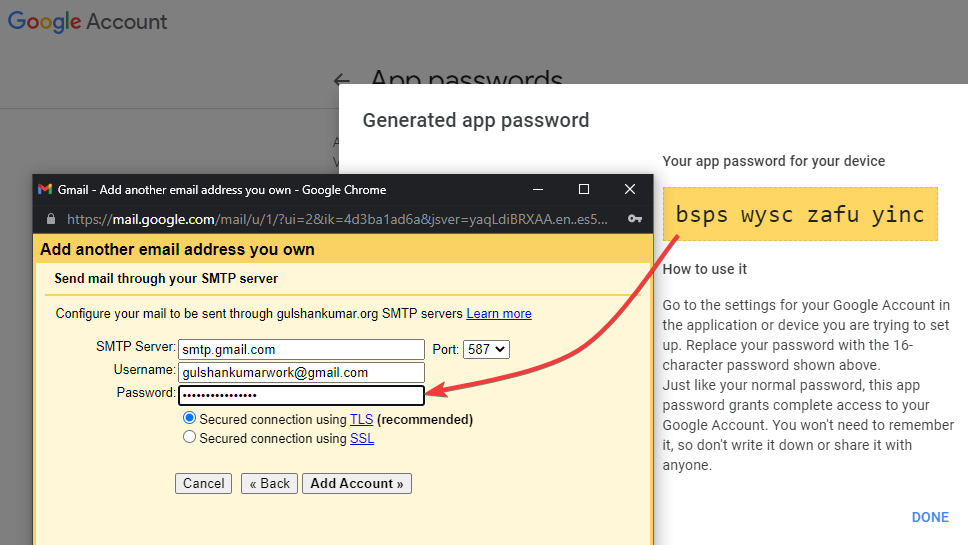
- SMTP Server: smtp.gmail.com
- Porto: 587
- Nome utente: Inserite il vostro indirizzo Gmail
- Password: inserire la password dell’applicazione generata nel passaggio precedente.
- Quindi, fare clic sul pulsante Aggiungi account.
- Ora, Google invierà un’e-mail all’indirizzo di dominio personalizzato (contact@gulshankumar.org) per confermare l’effettivo accesso.
Siamo contenti, abbiamo già impostato l’inoltro delle e-mail (da contact@gulshankumar.org a gulshankumarwork@gmail.com) in modo da poter ricevere sicuramente le e-mail da Google.

- Controllate la vostra casella di posta elettronica Gmail e fate clic sul link di conferma.
- È possibile inserire il codice di conferma o fare clic sul link.
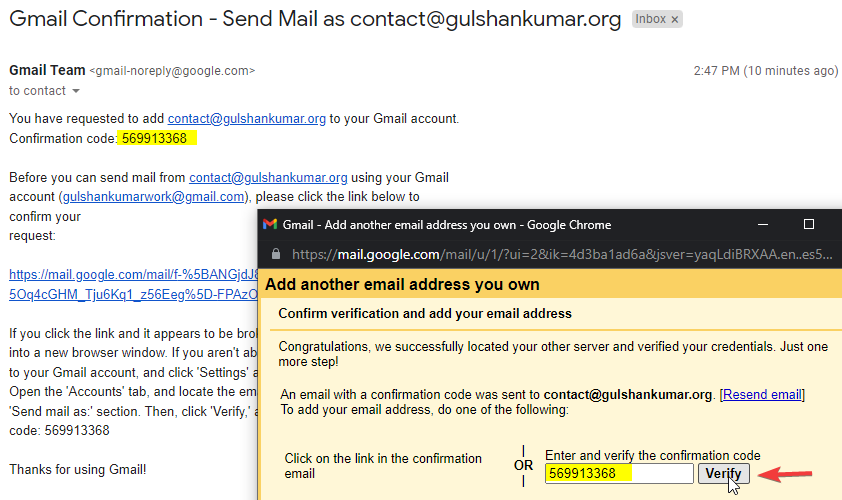
Passo 12. Impostare l’e-mail predefinita per migliorare l’esperienza di Gmail
- Andare alle impostazioni di Gmail
- Andare su Conti e Importazione
- Invia posta come: Imposta l’email del tuo dominio personalizzato come email di invio predefinita per Gmail.
- Quando si risponde a un messaggio: Scegliere “Rispondi dallo stesso indirizzo a cui è stato inviato il messaggio”.
Passo 13. Impostare la foto del profilo per l’e-mail del dominio personalizzato in Gmail
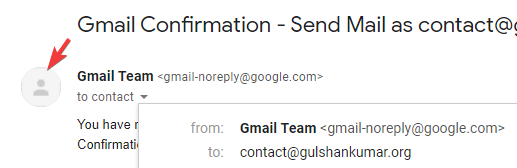
Per impostazione predefinita, Gmail mostra un’immagine del profilo vuota per il dominio personalizzato. Possiamo impostare la foto del profilo come quella dell’account Google per l’e-mail del dominio personalizzato.
- Basta andare alla pagina delle impostazioni del Mio account Google.
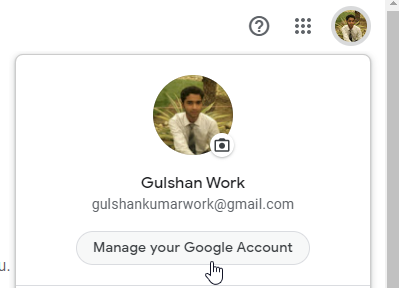
- Andare su Informazioni personali > Fare clic su E-mail
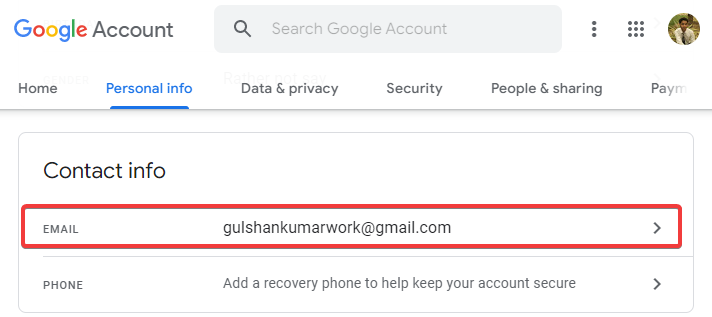
- Poi cliccate su Email alternativa.
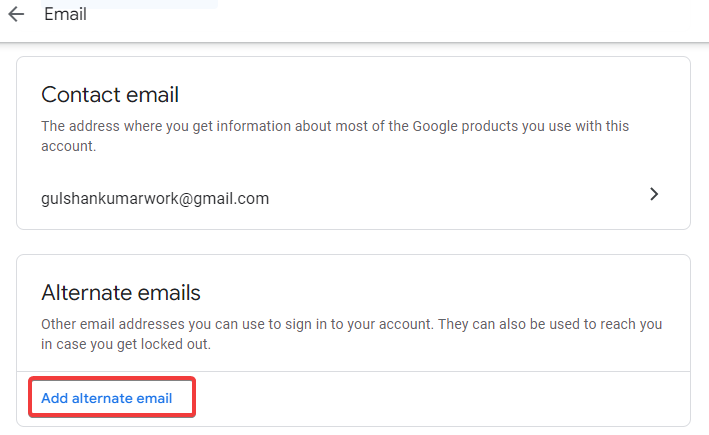
- Accedere all’account Gmail
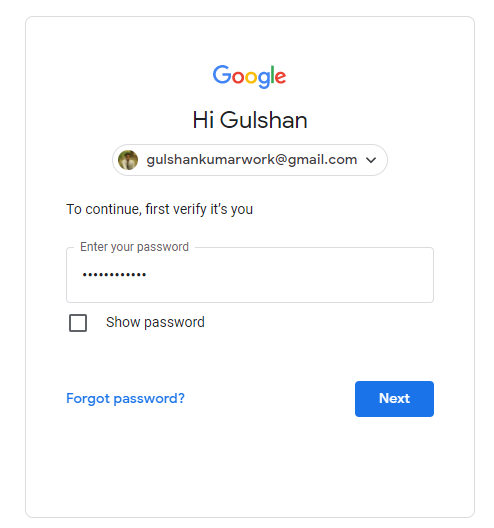
- Nel campo Email alternativa, inserire l’email del dominio personalizzato.
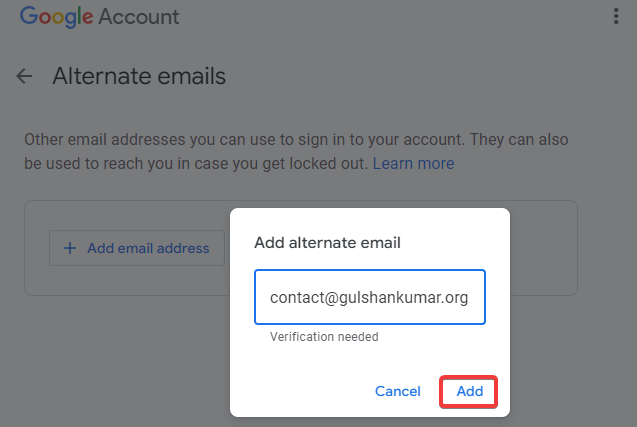
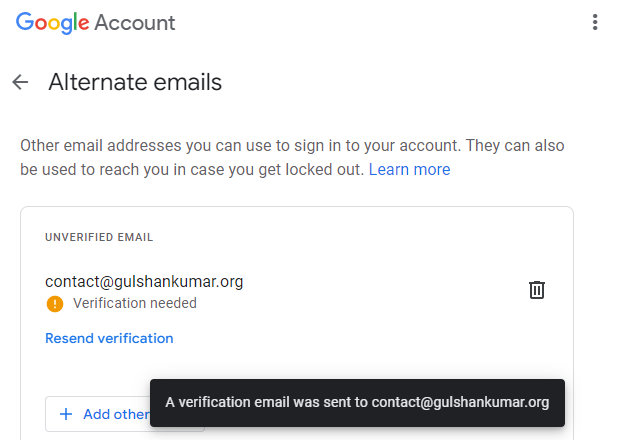
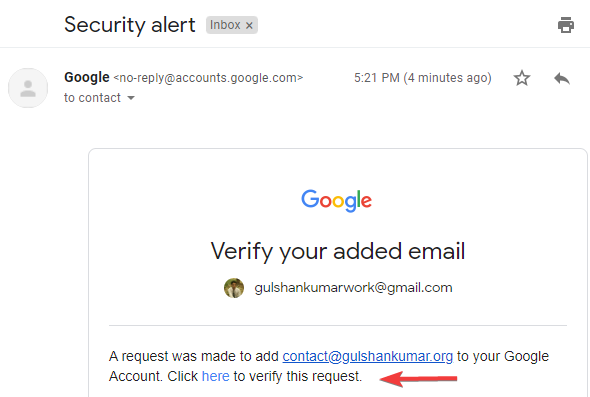
Vedrete che l’e-mail alternativa è ora verificata. Google la considererà come la vostra email.
È anche possibile accedere a Gmail con l’e-mail di un dominio personalizzato in sostituzione del nome utente o del normale indirizzo Gmail.
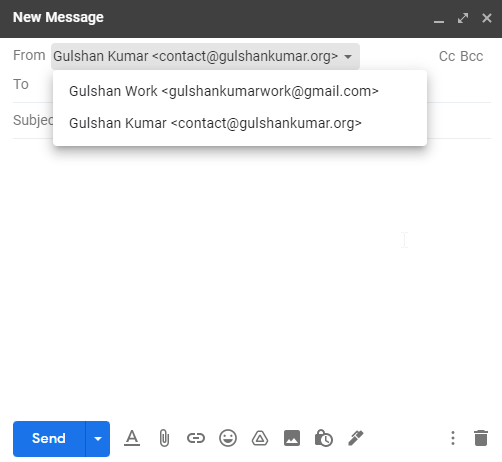
Entro 24 ore, il vostro dominio e-mail personalizzato avrà anche un’immagine del profilo uguale a quella del vostro account Google. È possibile effettuare una prova inviando un’e-mail all’indirizzo e-mail aziendale del dominio personalizzato.
Alternativa
Se avete domande, non esitate a farle nella sezione commenti qui sotto.
The only thing I couldn’t do was set the profile photo for the custom domain email in Gmail. Has anything changed today? The verification email does not arrive
Hello, Celeste! I’ve also faced this issue once. It might be due to a bug. As long as Email Forwarding is active, technically you should be able to receive the verification email. Thanks!
Thanks for this tutorial with lot of images.
About the DNS change to avoid being tagged as spam. On https://jay.gooby.org/2022/05/06/use-a-basic-gmail-account-to-send-mail-as-with-a-domain-that-uses-cloudflare-email-routing
He also add `a mx`, why ? Is that not needed ? What does it changes ? It does seem to work without.
We are using only two services Cloudflare and Gmail that is why just that is included in the SPF.
How about the DKIM record? Followed your method but DKIM is not passed . Since we are using gmail SMTP, we also need the DKIM record to ensure that the email has been sent from that domain. Any solution to this?
After completing the steps, my outgoing email landed in the promotion tab. Any fix for this?
Gmail is sending your outgoing emails in promotion tab because you’ve recently started using Cloudflare for the email routing. I suggest wait some time and Gmail AI will learn automatically about content. If you want quick fix, you can switch to G suite or create a filter at destined address.
Amazing, thanks for you solution! It works wonderfully, I bought my domain 4 years ago and I always wanted to setup the mail adress as well using it, unfortunely Cloudflare is’nt offer the SMTP server yet, but your solution helped me a lot to achieve this.
Following your article for setup my custom email address in Cloudflare. all configuration is done but incoming emails land in the spam folder. also adding the SPF record given by you but after adding that SPF record. Cloudflare send an error message DNS misconfigured.
Check Screenshot of DNS Setting : https://ibb.co/pxRbnYj
Please replace your record value
From
v=spf1 include:_spf.mx.Cloudflare.net include:_spf.google.com ~allTo
v=spf1 include:_spf.mx.cloudflare.net include:_spf.google.com ~allWe don’t need capital C. Sorry for the typo.
è puramente senza l’utilizzo di self hosting (per ricevere il codice di verifica dell’inoltro di gmail). ?
Con questo metodo non si ospita nulla in proprio. Tutto dipende da terze parti (Cloudflare e Gmail).