Dlaczego warto mieć służbowego maila zamiast zwykłego adresu Gmail?
Jeśli jesteś pracującym profesjonalistą w dowolnej niszy, posiadanie niestandardowej domeny e-mail (username@example.com) może być unikalną tożsamością, aby skontaktować się z Tobą dla każdego zapytania biznesowego.
- Zwiększa wiarygodność Twojej firmy i przyciąga więcej klientów.
- Dzięki niemu możesz promować nazwę domeny swojej marki za każdym razem, gdy wysyłasz e-mail.
- Pomyślcie sobie, który z nich uznacie za poważny biznes? Zabawny adres jak cooldude2022@gmail.com czy adres admin@gulshankumar.net? Oczywiście, ten drugi brzmi bardziej profesjonalnie.
W tym tutorialu poznasz darmową metodę tworzenia biznesowego maila z Cloudflare Email routing.
Ile to kosztuje?
Nic wielkiego. Musisz kupić nazwę domeny dla swojej marki e-mail. Z grubsza będzie to koszt około 10 USD tylko na rok. Lub, można użyć istniejącej domeny, jeśli masz już jeden. Nie musisz płacić nic specjalnie dla rozwiązania hostingowego e-mail.
Krok 1. Kup nazwę domeny
Możesz kupić nazwę domeny dla swojej marki z witryny „Google Domains” w przystępnych cenach. Obejmują one bezpłatną ochronę prywatności whois w celu zapobiegania spamowi na temat informacji o własności domeny.
Kolejną firmą, która ostatnio zaczęła oferować najtańsze domeny z darmowym whois privacy jest „Cloudflare” bez żadnych narzutów.
Cloudflare to wiodąca organizacja, która świadczy usługi internetowe dla wielu znanych globalnych marek, takich jak DigitalOcean, Linode, Medium (platforma wydawnicza), OkCupid (strona randkowa), Zendesk (firma SaaS), aby wymienić tylko kilka. Jest to dominujący lider rynku w dziedzinie wydajności i bezpieczeństwa. Obsługują ~20% całego ruchu internetowego.
Niedawno firma Cloudflare zaczęła świadczyć darmowe usługi Email Routing. Możemy wykorzystać jego darmową funkcję przekierowania e-maila do stworzenia biznesowego e-maila.
Krok 2. Utwórz konto Cloudflare
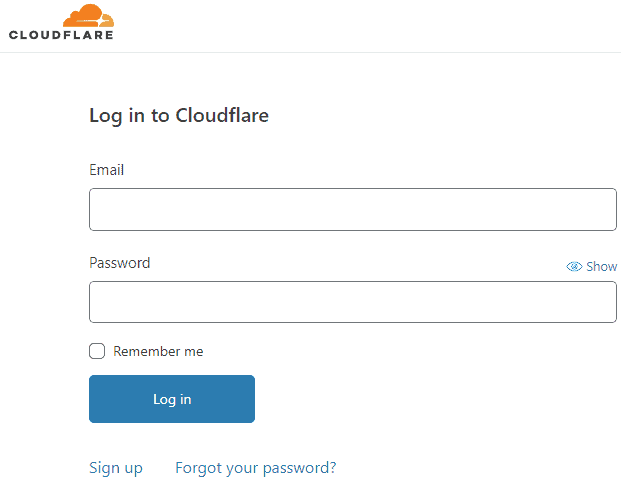
Krok 3. Dodaj swoją domenę do Cloudflare
- Jeśli masz kilka linków do konta, po prostu wybierz ten, który należy do Ciebie.
- Po dodaniu nazwy domeny, zaktualizuj nameservers zgodnie z sugestią Cloudflare.
- Kliknij na przycisk dodaj stronę
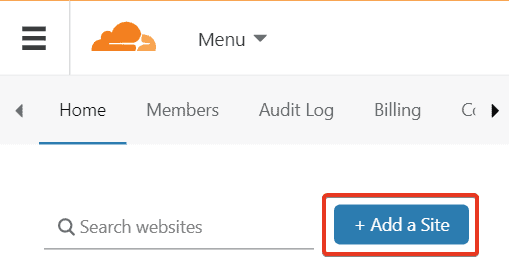
- Dodaj swoją nazwę domeny
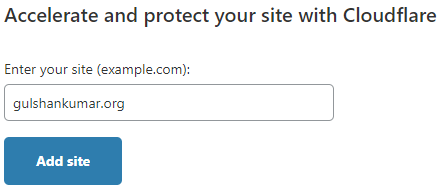
Krok 4. Wybierz Plan Darmowy
Darmowy plan Cloudflare jest wyposażony w darmowe usługi routingu poczty elektronicznej, które są nam potrzebne w kolejnych krokach.
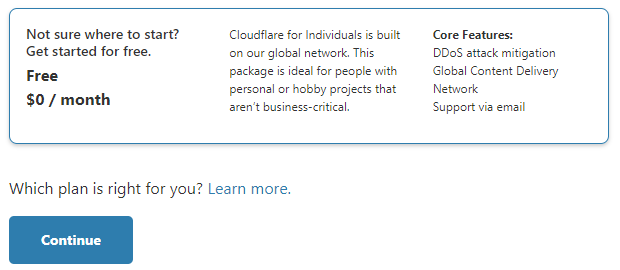
Krok 5. Przegląd rekordów DNS
- Jeśli masz jakąś istniejącą stronę internetową powiązaną z nim, możesz ręcznie przejrzeć wszystkie wpisy DNS i upewnić się, że wszystkie tam są.
- Dalej, kontynuuj.
- Jeśli jest to tylko nowa domena tylko dla celów e-mail, nie musisz się martwić. Po prostu, przejdź.
Krok 6. Zaktualizuj Cloudflare Nameservers
- Przejdź do Rejestratora domen
- Aktualizacja tamże zgodnie z informacjami dostarczonymi przez Cloudflare.
Zabawny fakt: Jest dostarczany z prefiksem męskiego i żeńskiego imienia.
asa.ns.cloudflare.com
marek.ns.cloudflare.com
Krok 7. Przejdź do menu Email
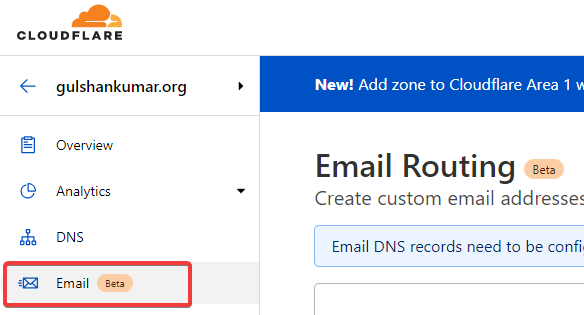
Krok 8. Utwórz niestandardowy adres
- Kliknij na Utwórz niestandardowy adres
- Wprowadź niestandardową nazwę użytkownika adresu. Np. kontakt
- Działanie: Przesłać do.
- Adres docelowy: Wpisz swój adres Gmail. Na przykład: gulshankumarwork@gmail.com
- Kliknij na Zapisz.
- Pojawi się komunikat „Pending verification”.
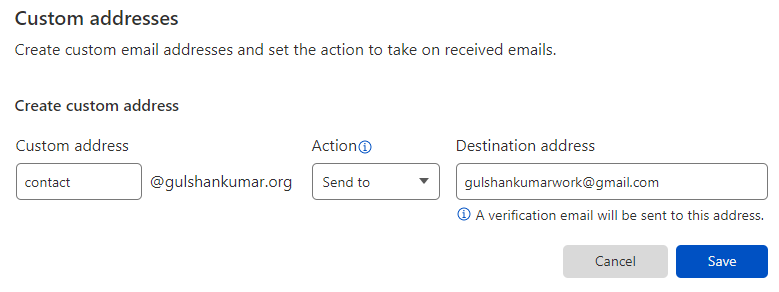
Krok 9. Weryfikacja wiadomości e-mail dotyczących routingu
Docelowy adres e-mail, który podałeś w poprzednim kroku, musi zostać zweryfikowany, aby wiadomości zostały na niego przekazane.
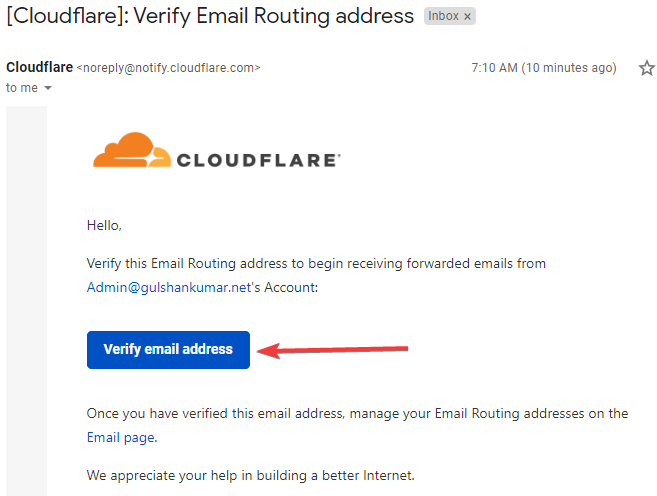
Krok 10. Dodaj wymagane DNS
- Wróć do menu Email Routing dla swojej domeny w Cloudflare
- Kliknij na Dodaj automatycznie rekordy
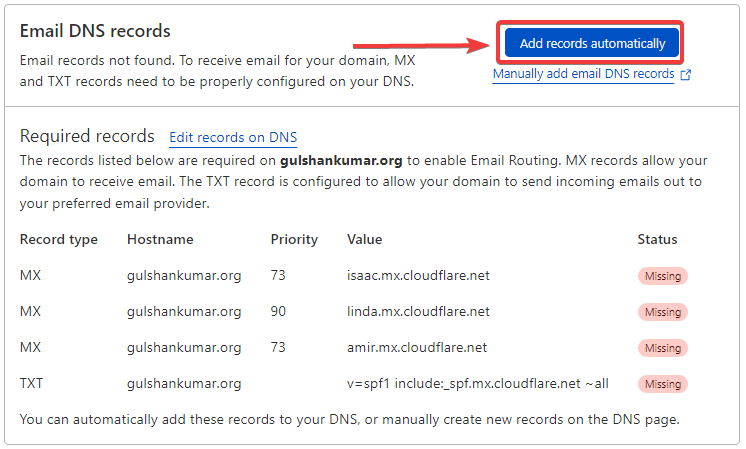
Po dodaniu zobaczysz „Routing enabled”.
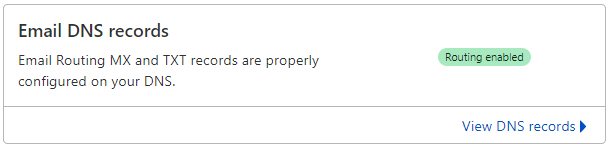
Wynik: Przekazywanie wiadomości e-mail działa
Teraz, jeśli ktoś wyśle e-mail na adres contact@gulshankumar.org, zostanie on przekazany na adres docelowy.
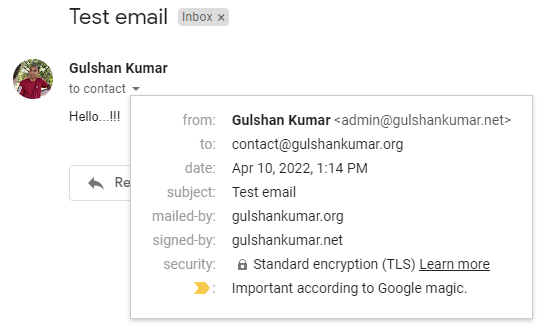
- Funkcja odbioru wiadomości e-mail działa.
Co dalej?
- Teraz musimy skonfigurować SMTP do wysyłania funkcji do odpowiadania.
Uwaga: Rozważ zamianę rekordu SPF dostarczonego przez Cloudflare na poniższy, aby upewnić się, że wychodzące wiadomości nie wylądują w folderze spamu.
v=spf1 include:_spf.mx.cloudflare.net include:_spf.google.com ~allKrok 11. Skonfiguruj SMTP
Na szczęście możemy skorzystać z darmowego SMTP Gmaila (smtp.gmail.com, 587) uzyskując funkcjonalność odpowiedzi.
Generalnie SMTP składa się z czterech rzeczy.
- Adres SMTP: smtp.gmail.com
- SMTP Port: 587
- SMTP Username: To będzie Twój adres Gmail
- SMTP Password: Może to być hasło do Gmaila, ale lepiej zamiast niego użyć App Password.
Hasło do aplikacji jest jak unikalne hasło do logowania do Gmaila za pomocą dowolnego rozwiązania innej firmy.
Utwórz hasło do aplikacji
- Aby utworzyć hasło do aplikacji, należy włączyć Two Factor Authentication na swoim koncie Google. Bez wykonania tego wymaganego kroku Google nie pokaże funkcji zezwolenia na hasło do aplikacji.
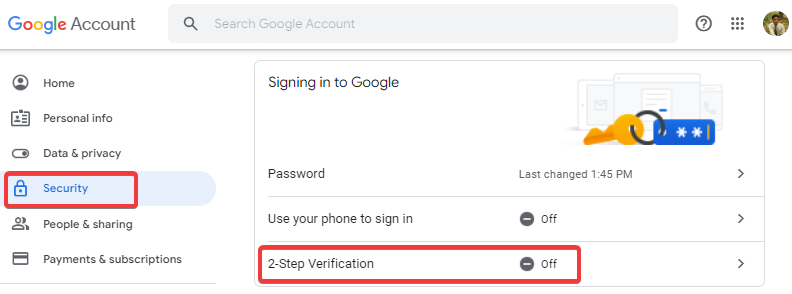
Po włączeniu 2-Step Verification, możesz zobaczyć opcję tworzenia App Password.
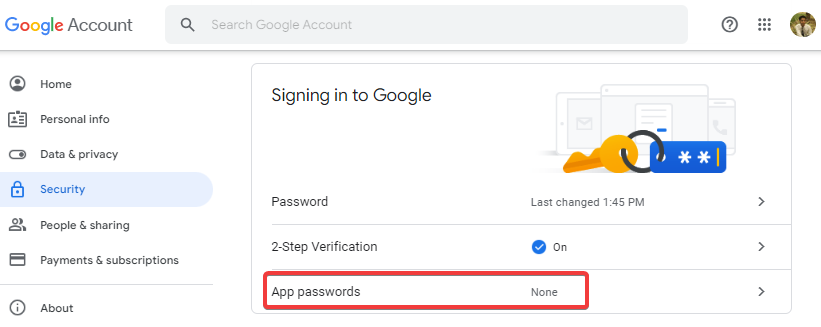
Wybierz App: Other (nazwa własna)
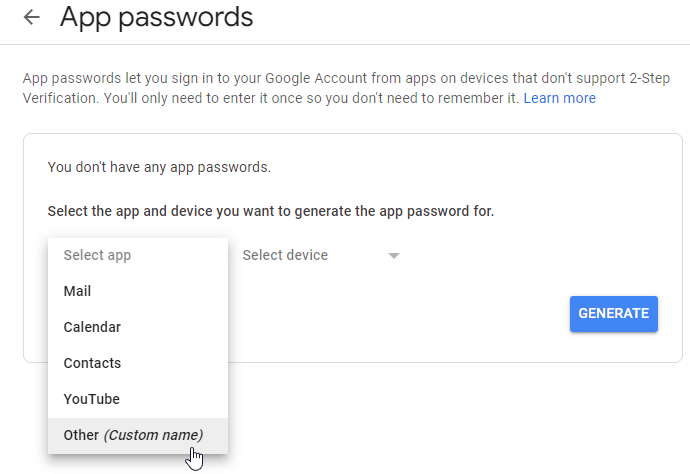
Wprowadź Custom Name: Gmail SMTP i kliknij przycisk GENERUJ.
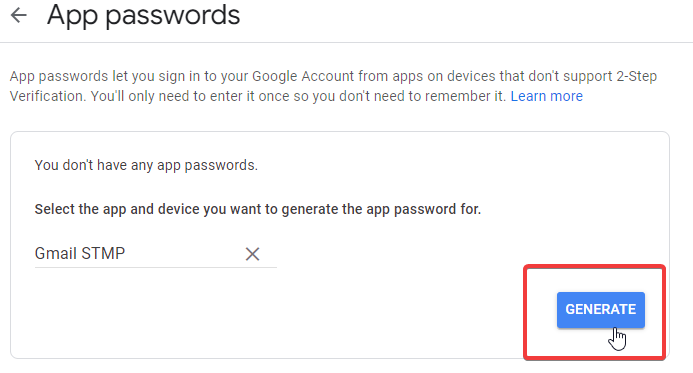
Kopiuj wygenerowane hasło do aplikacji
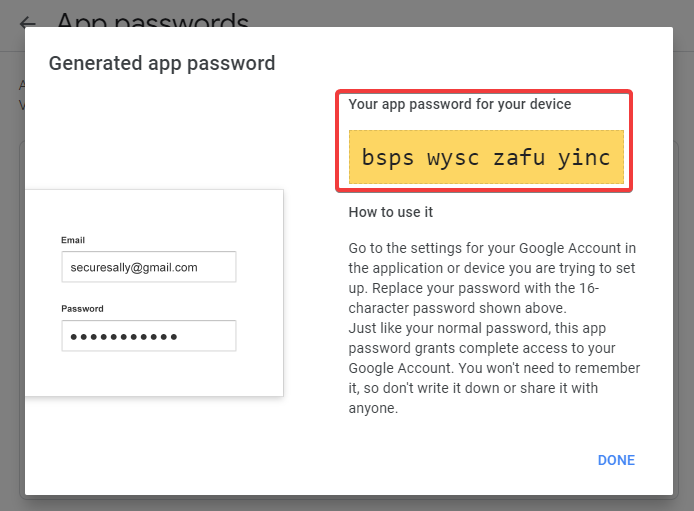
Przejdź do Gmail Settings [Ustawienia poczty elektronicznej].
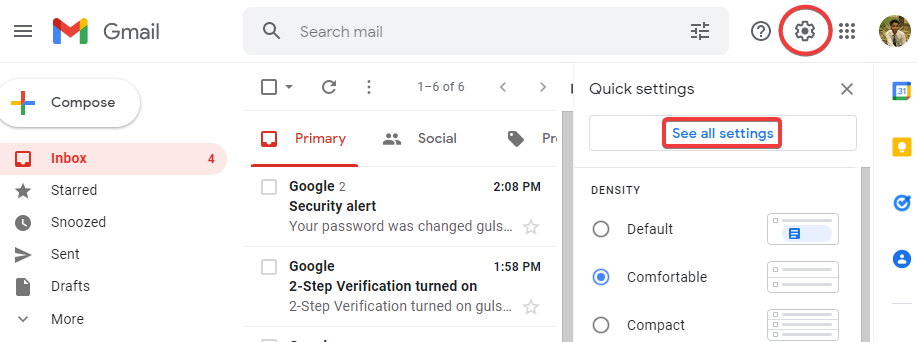
- Przejdź do zakładki Konta i import.
- W sekcji Wyślij pocztę jako: kliknij na „Dodaj inny adres e-mail”.
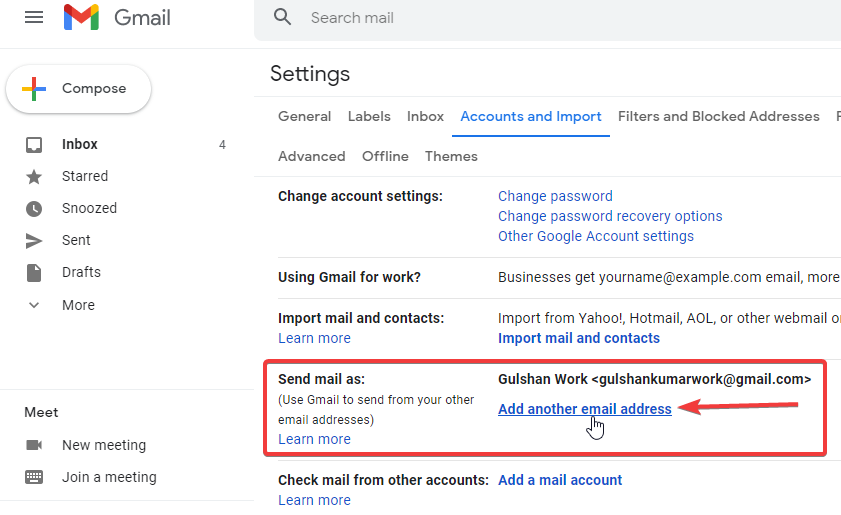
Wprowadź informacje o niestandardowym adresie e-mail domeny.
- Imię i nazwisko: Wpisz swoje imię i nazwisko.
- Email: Wpisz swój niestandardowy adres e-mail domeny.
- Teat jako alias (Zachowaj pole wyboru włączone tak jak jest)
- Kliknij na przycisk Następny krok.
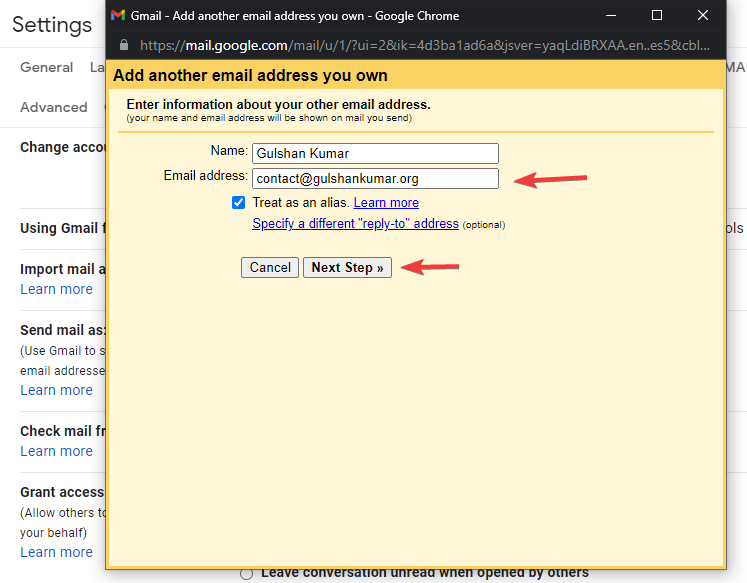
W tym kroku musimy podać poświadczenia SMTP, z którymi Gmail może się połączyć w celu wysłania wiadomości e-mail.
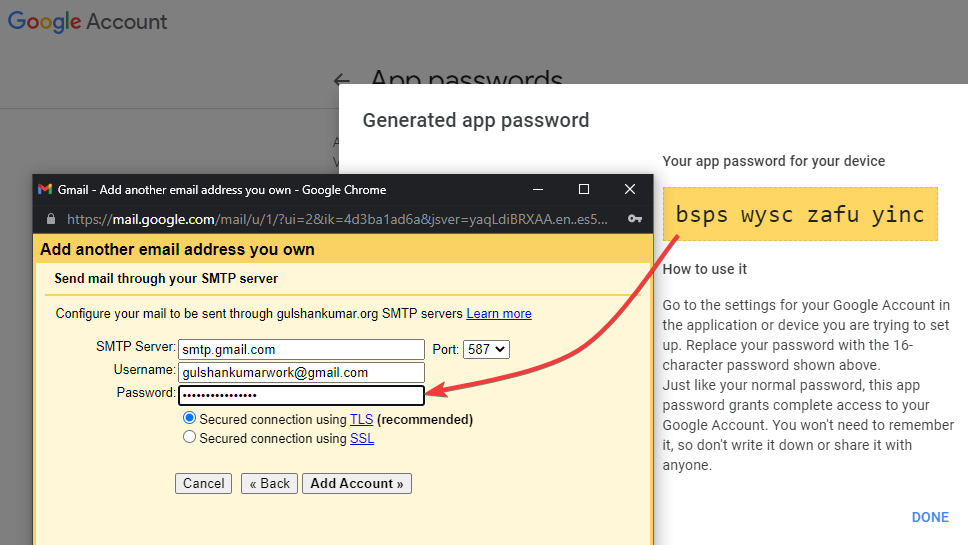
- SMTP Server: smtp.gmail.com
- Port: 587
- Username: Wpisz swój adres Gmail
- Password: Wpisz hasło do aplikacji, które wygenerowaliśmy w poprzednim kroku.
- Następnie należy kliknąć na przycisk Add Account.
- Teraz Google wyśle wiadomość e-mail na adres domeny niestandardowej (contact@gulshankumar.org), aby potwierdzić, że faktycznie masz do niej dostęp.
Glad, mamy już ustawione przekierowanie maili (z contact@gulshankumar.org na gulshankumarwork@gmail.com) więc na pewno będziemy mogli odbierać maile od Google.

- Sprawdź swoją skrzynkę odbiorczą Gmaila i kliknij na link potwierdzający.
- Możesz wpisać kod potwierdzający lub kliknąć na link.
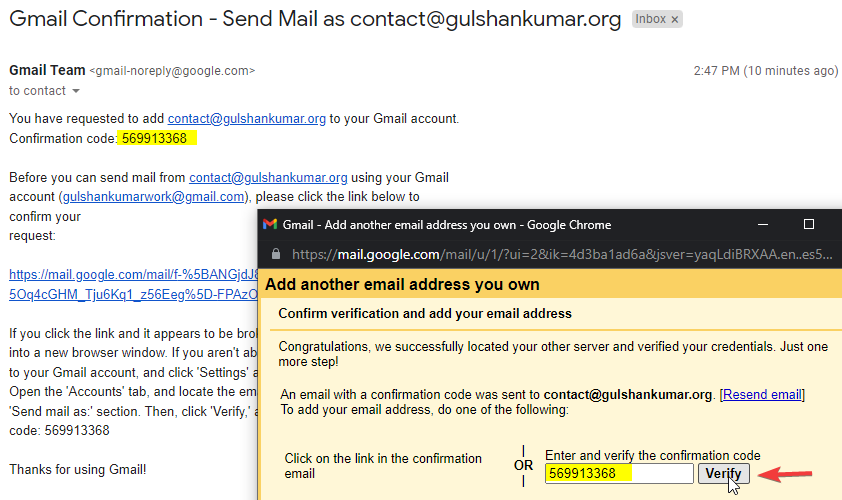
Krok 12. Ustaw domyślny e-mail, aby poprawić wrażenia z korzystania z Gmaila
- Przejdź do ustawień Gmaila
- Przejdź do Konta i Importuj
- Wyślij pocztę jako: Ustaw e-mail w domenie niestandardowej jako domyślny e-mail do wysyłania w Gmailu.
- Podczas odpowiadania na wiadomość: Wybierz 'Odpowiedz z tego samego adresu, na który została wysłana wiadomość’.
Krok 13. Ustaw zdjęcie profilowe dla wiadomości e-mail domeny niestandardowej w Gmailu
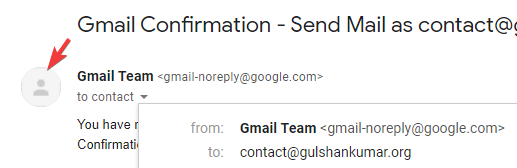
Domyślnie Gmail pokazuje puste zdjęcie profilowe dla niestandardowej domeny. Możemy ustawić zdjęcie profilowe takie samo jak w przypadku konta Google dla domeny niestandardowej.
- Wystarczy przejść na stronę ustawień Mojego konta Google.
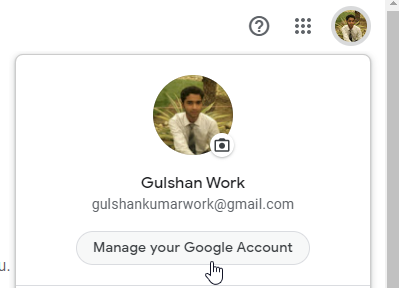
- Przejdź do Personal Info > kliknij na Email
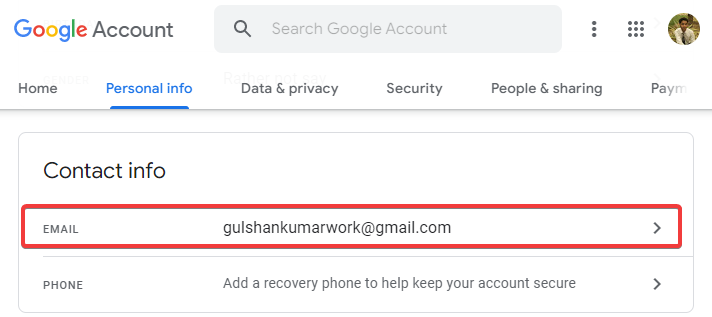
- Następnie kliknij na Alternate Email
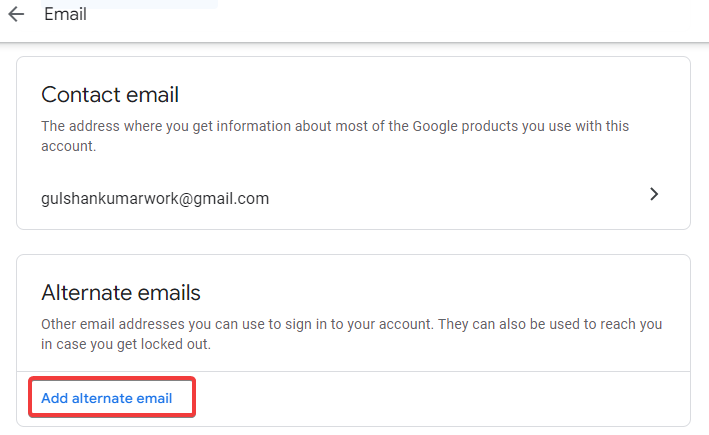
- Zaloguj się do konta Gmail
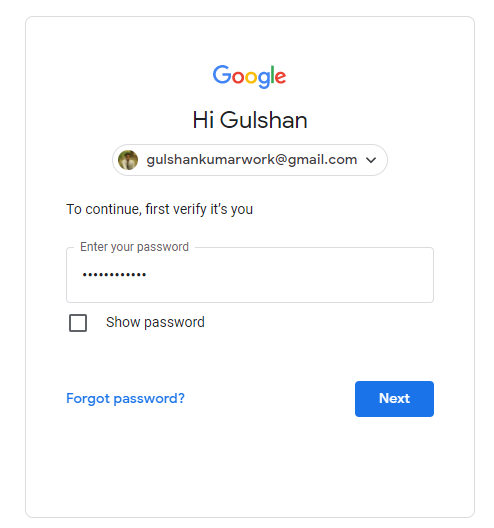
- W polu Alternate email, wpisz custom domain email.
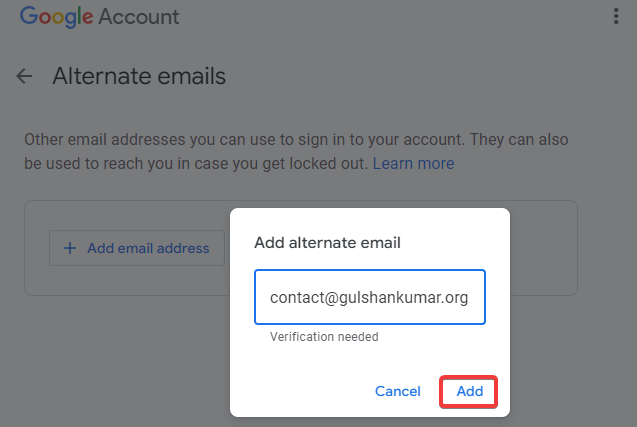
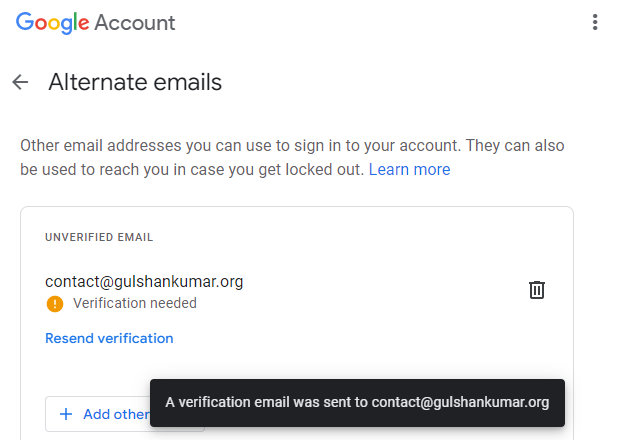
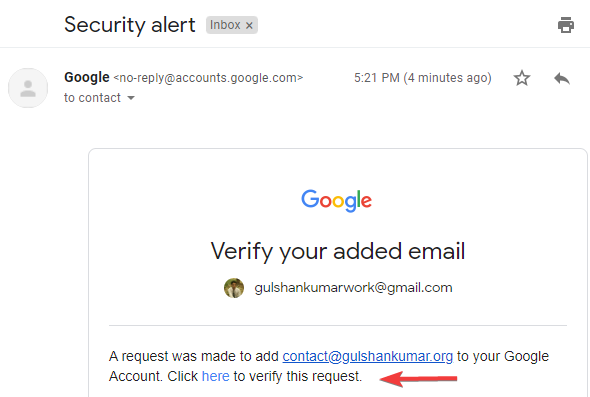
Zobaczysz, że alternatywny e-mail jest teraz zweryfikowany. Google uzna to za Twój własny email.
Fun fact, można również zalogować się do Gmaila z niestandardowym e-mail domeny jako zamiennik nazwy użytkownika lub regularny adres gmail.
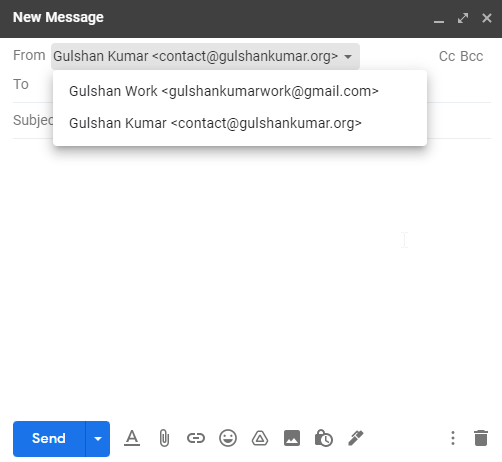
Teraz w ciągu 24 godzin, znajdziesz swój niestandardowy e-mail domeny również mają obraz profilu takie same jak konto Google. Możesz przetestować wysyłając wiadomość e-mail na adres e-mail biznesowy domeny niestandardowej.
Alternatywna
Jeśli masz jakieś pytanie, możesz je zadać w sekcji komentarzy poniżej.
Thanks for this tutorial with lot of images.
About the DNS change to avoid being tagged as spam. On https://jay.gooby.org/2022/05/06/use-a-basic-gmail-account-to-send-mail-as-with-a-domain-that-uses-cloudflare-email-routing
He also add `a mx`, why ? Is that not needed ? What does it changes ? It does seem to work without.
We are using only two services Cloudflare and Gmail that is why just that is included in the SPF.
How about the DKIM record? Followed your method but DKIM is not passed . Since we are using gmail SMTP, we also need the DKIM record to ensure that the email has been sent from that domain. Any solution to this?
After completing the steps, my outgoing email landed in the promotion tab. Any fix for this?
Gmail is sending your outgoing emails in promotion tab because you’ve recently started using Cloudflare for the email routing. I suggest wait some time and Gmail AI will learn automatically about content. If you want quick fix, you can switch to G suite or create a filter at destined address.
Amazing, thanks for you solution! It works wonderfully, I bought my domain 4 years ago and I always wanted to setup the mail adress as well using it, unfortunely Cloudflare is’nt offer the SMTP server yet, but your solution helped me a lot to achieve this.
Following your article for setup my custom email address in Cloudflare. all configuration is done but incoming emails land in the spam folder. also adding the SPF record given by you but after adding that SPF record. Cloudflare send an error message DNS misconfigured.
Check Screenshot of DNS Setting : https://ibb.co/pxRbnYj
Please replace your record value
From
v=spf1 include:_spf.mx.Cloudflare.net include:_spf.google.com ~allTo
v=spf1 include:_spf.mx.cloudflare.net include:_spf.google.com ~allWe don’t need capital C. Sorry for the typo.
is this purely without using self hosting (to receive gmail forwarding verification code). ?
You’re not self hosting anything with this method. Everything depends on 3rd-parties (Cloudflare and Gmail).